キャノン ワイファイ 接続 247485-キャノン カメラ ワイファイ 接続
各種デバイスと プリンター をダイレクト接続で接続すると、 WiFi 設定に接続情報が保存されます。接続を切断したり、別のWiFiルーターに接続したりしても、自動で各種デバイスが プリンター に接続される場合があります。1 プリンタに直接接続しているパソコンでコントロールパネルから「プリンタとFAX」を開き、共有したいプリンタを右クリック。 表示されたメニューから共有をクリック 2 このプリンタを共有するをチェック 3 LANで接続している他のパソコンで01 Camera Connectをインストールする スマートフォンでGoogle Play™/App Storeにアクセスして、「Camera Connect」を検索して、インストールしてください。 ※ 詳しい入手方法はこちらをご覧いただくか、ご利用端末のメーカーさまへお問い合わせください。 ※ Camera Connectは無料でダウンロードできます。 ※ Google PlayおよびApp Storeへ接続する際の通信費はお客さまのご負担と

Canon Camera Connect Google Play のアプリ
キャノン カメラ ワイファイ 接続
キャノン カメラ ワイファイ 接続-プリンターとアクセスポイントまたはルーターとの無線LAN接続が何らかの理由により切断されてしまった場合は、以下の手順に従って本体パネルからの操作により無線LAN設定を行い、無線LANを再接続してください。 お使いのアクセスポイントまたはルーターの機能によっては簡単 (AOSS/らくらく無線スタート/WPS)に無線LAN接続を行うこともできます。 1 どの無線接続を無線lan接続 ケーブルを使わずにプリンターをネットワー クに接続します。 usb接続 usbケーブルを使用してプリンターをパソコ ンに接続します。もっともかんたんに接続で きます。接続できるプリンターは1台だけで す。 パソコンと接続 裏面 につづく




Canon Camera Connect をapp Storeで
02 カメラにニックネームを設定する 1 MENUボタンを押して タブを選択。 無線通信の設定を表示させます。 2 ニックネームを選びます。 3 お好きなニックネームを入力したら、MENUボタンを押します。 ※ カメラアクセスポイントモードで接続した場合の動作例です。 ※ 再接続を行う場合は、接続方法、ネットワークの設定が不要となります。 ※ 表示画面は詳細設定で接続 → de プリンターにアクセスポイントの無線lan設定を直 接入力して接続したい wepキー番号のwepキー2~wepキー4を使用する場合は、詳細設定で接続を選んでください。プリンターを無線LAN接続(無線LANルーター経由)に切り替える 以下の手順で、プリンターを無線LAN接続(無線LANルーター経由)に切り替えてください。 プリンターの電源が入っていることを確認する WiFiボタンを押し続け、電源ランプが4回点滅したときに離す 電源ランプが点滅から点灯に切り替わったことを確認する
(4) 無線lan接続をクリックします。 (5)次へをクリックします。 (6)次へをクリックします。 (7)wpsを利用した無線lan設定です。プリンター(mg3130)のメンテナンスボタンを5秒間押します。 (8)以下のようになっていることを確認して、次へをクリックします。Ca aossまたはwps設定で接続 c aossまたはwps機能を使用した接続 1 アクセスポイントのボタンをすぐに押せることを確認します。 2 プリンターのwifiボタン(a)を、エラーランプ(オレンジ色)(b)が1回点滅するまで ルーターを利用することなく、端末からダイレクトでプリンターへ接続することができる機能があればこちらが便利です。 プリンターで「無線LAN」→「WiFi Direct 接続設定」を選択する;
接続します。 usb接続 usbケーブルを使用してプリンターをパソコ ンに接続します。もっともかんたんに接続で きます。接続できるプリンターは1台だけで す。 ※ usbケーブルは、別途ご用意ください。 有線lan接続 lanケーブルを使用してプリンターをパソコプリンターとwifiルーターをaoss/らくらく無線スタート/wpsで接続する > らくらく無線スタートで接続 を参照してください。 ご使用のWiFiルーターに、WPSボタンやWPSマークがある場合インクジェットプリンタープリンターとアクセスポイントを無線lan(wifi)接続する (pixus mg3530) インクジェットプリンターセットアップCDもしくは「セットアップ&マニュアル」サイトからソフトウェアをインストールする(USB接続) (PIXUS MG6530/MG5530/MG3530)



フォトプリンター Canon Selphy Square Qx10 コンパクトフォトプリンター Wi Fi接続 キャノン ネコポス不可 キットカットヤフー店 通販 Yahoo ショッピング
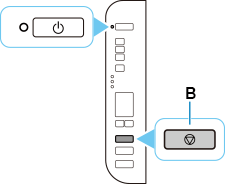



キヤノン Pixus マニュアル Ts3300 Series セットアップガイド
すると、PIXUS MG6130はアクセスポイントに接続開始 Canon PIXUS MG6130 31 posted by Dmaniax あっけなく成功! Canon PIXUS MG6130 32 posted by Dmaniax 右手前のWiFiランプが点灯することで、無線LAN接続されていることが判ります。 Canon PIXUS MG6130 33 posted by Dmaniax» ネットワークの設定(共有して使う) » プリンターに直接接続して使用する場合 » 基本的なネットワーク設定 » 接続方法を無線lanまたは有線lanに切り替える(lbp7110cのみ)Windows 10 で WiFi ネットワークに接続するには、タスク バーの ネットワーク アイコンを選択し、接続先のネットワークを選択して、接続 を選択します。



お気にいる Canon プリンター インクジェット複合機 Pixus Ts3130s ホワイト Wi Fi対応 独創的 Homeofmalones Com



最新コレックション Canon コンパクトデジタルカメラ Powershot Sx430 Is 光学45倍ズーム Wi Fi対応 Pssx430is 楽天1位 Kuljic Com
このプリンターは、無線lan接続と有線lan接続を同時に使用することはできません。 アクセスポイントを経由しないで直接パソコンと無線で接続する「アドホック接続」は利用できません。アクセス ポイントをかならず準備してください。 b プリンターの設定 1無線LANを有効にするためには、リセットボタンを押し続け、電源ランプが10回点滅したときに離してください。 無線LANが有効になり、WiFiランプが点灯します。 チェック3 USBケーブルで一時的に本製品とパソコンを接続している場合は、USBケーブルを正しく接続してください USBケーブルを使って無線LANのセットアップをしたり、IJ Network Toolで設定を変更したりする1 お使いのプリンターがWiFi(無線LAN)接続可能か確認する プリンター付属の説明書をご確認いただき、WiFi(無線LAN)の接続に対応しているかご確認ください 2 WiFi(無線LAN)接続を設定する (1) セットアップCDをパソコンにセットします 拡大する




プリンターをwi Fi接続するらくらく無線スタートnec製 Youtube
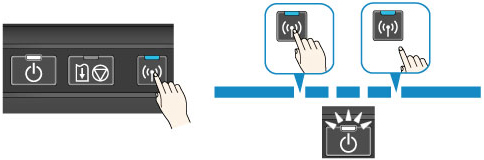



キヤノン Pixus マニュアル Ip110 Series プリンターとパソコン スマートフォンなどを無線で直接接続する アクセスポイントモード
無線(WiFi)でかんたんに接続する方法を教えます。 これから質問する2つの問いに答えていただくだけで、あなたに最適な設定方法をご案内します。 ブラザー製品と無線(WiFi)接続したいのは、パソコン、スマホのうちどちらですか? 現在のあなたの プリンタをWiFi接続するときの注意点 31 プリンタのWiFi接続の注意点1 スマートフォンのテザリングでは使えない 32 プリンタのWiFi接続の注意点2 通信規格が一致していないと使えない 33 プリンタのWiFi接続の注意点3 プライバシーセパレータをオフにする必要がある 4 ポケットWiFiとプリンタの接続方法パソコンとプリンターを接続する パソコンとプリンターを接続する方法には、「有線LANによる接続」、「無線LANによる接続」、「USBによる接続」の 3 つがあります。 通信環境やお使いの機器に合わせて接続方法を選んでください。
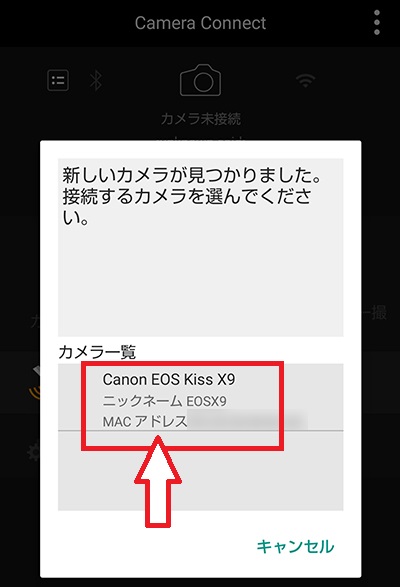



Canonのデジタル一眼レフとスマホをwi Fi接続してリモート撮影する方法



キャノンプリンターmg3630でwifi設定で 接続に失敗しました を解決する方法




Eos Utilityのwifi接続について Canon Eos 5d Mark Iv ボディ のクチコミ掲示板 価格 Com



1



U9j9e2bn6a7ezbws Com 18 02 25 Canon Mg3630 81 A8au Speed Wi Fi Home 92 E7 84 A1 E7 9a E6 8e A5 E7 B6 9a 81 99 8b




Wi Fi が 有効 切断中 となってしまいます キヤノンマーケティングジャパン 株 Okbiz For Community Support



Eos Kiss Mのスマホwi Fi自動転送はとても便利 Juggly Cn




インクジェットプリンター Wi Fi接続でパソコンとプリンターをセットアップする Windows G6030




Canon Wi Fiを使ってみましょう The Map Times
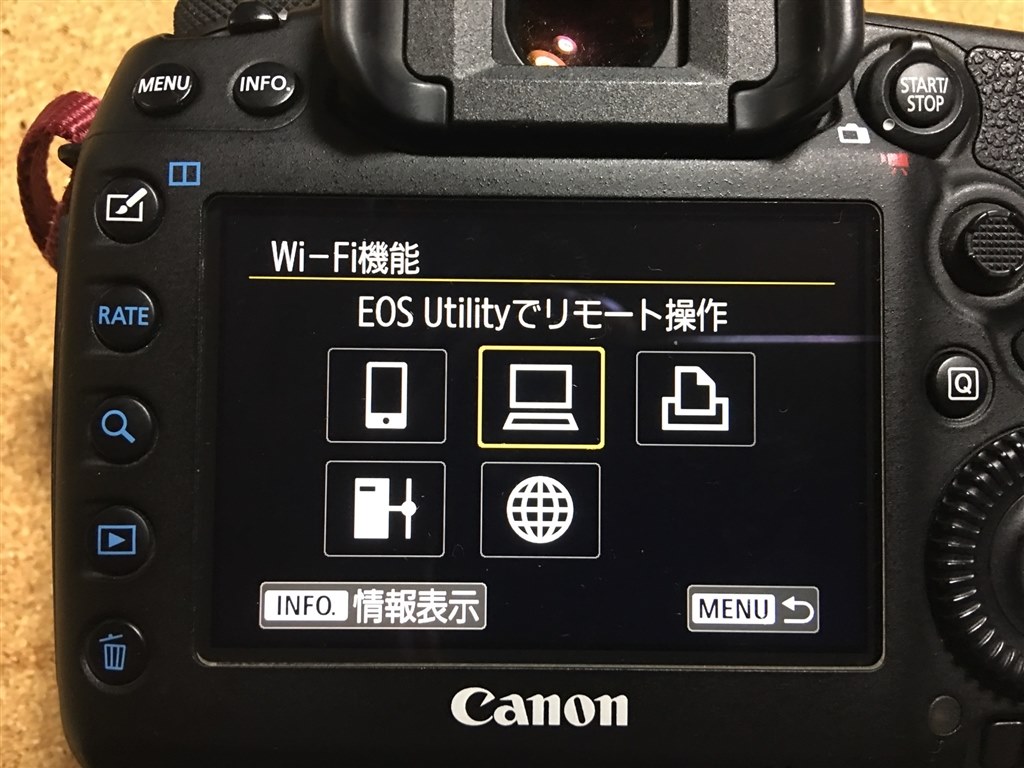



Eos Utilityのwifi接続について Canon Eos 5d Mark Iv ボディ のクチコミ掲示板 価格 Com
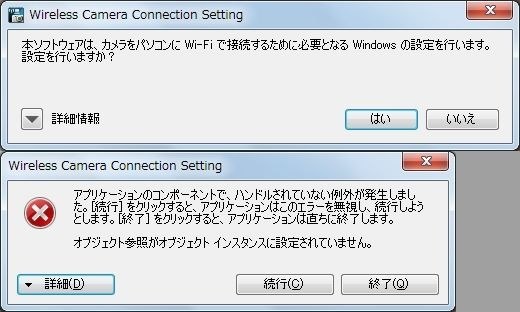



Wi Fi 接続のための設定ができない Canon Ixy 630 のクチコミ掲示板 価格 Com




Canonのデジタル一眼レフとスマホをwi Fi接続してリモート撮影する方法




Canon Mg3230をcd Romなしでwps設定 192 168 ワイヤレスパーティのブログ
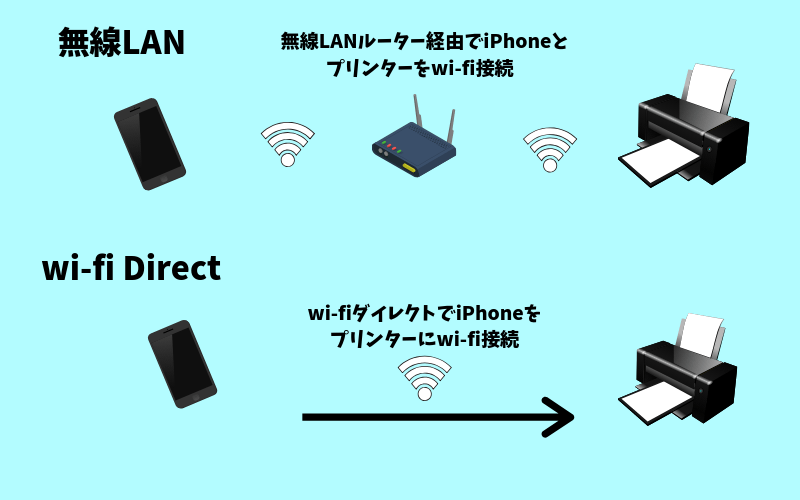



キャノンのプリンターで年賀状をスマホから印刷する方法 でじままらいふ
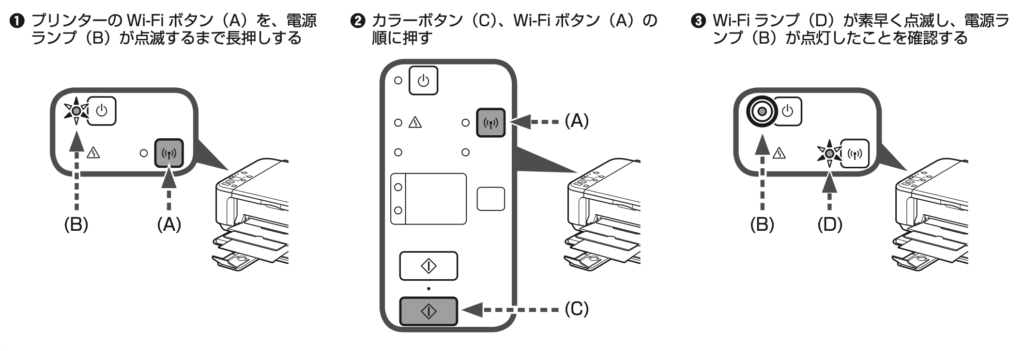



Canon Pixus Mg3630 Wi Fi接続できない Mac 対処法 カズブロ



お気にいる Canon プリンター インクジェット複合機 Pixus Ts3130s ホワイト Wi Fi対応 独創的 Homeofmalones Com




キヤノン 製品マニュアル Eos Kiss X10i パソコンとwi Fi接続



お気にいる Canon プリンター インクジェット複合機 Pixus Ts3130s ホワイト Wi Fi対応 独創的 Homeofmalones Com




Canon Wi Fiを使ってみましょう The Map Times




Canon Mg3630とymobile 401hwのwi Fi接続設定するには 192 168 ワイヤレスパーティのブログ




Canon Camera Connect をapp Storeで



Canon Camera Connect Google Play のアプリ




キヤノン Eosのwi Fi Eos 80d スマホに画像を保存




カメラ キャノンのeos Powershot のwifi設定 接続方法 無線がつながらない対策 栗太郎ブログ Wifiルーター 中継機 設定方法 つながらない対策




Canonのプリンターがwi Fiでもusbの有線接続でも印刷できなくなった その意外な原因とは システムエンジニア 古賀竜一 マイベストプロ佐賀




Canon Camera Connect Google Play のアプリ
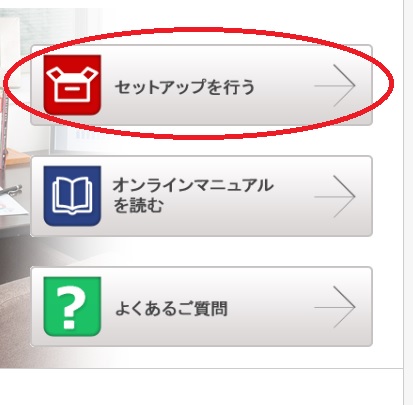



Canon キャノン Pixus Mg3630 Wifi接続 無線設定 する方法 カメラ男子 おやじ 趣味の時間



T8jvjib7vof6754a Seesaa Net Article Html



Canonのスマホアプリ Camera Connect がカメラを認識しない時に対応方法 おでかけ




Canonの Ts3130s がwifiに繋がらず印刷できない時の対処法 Wifiのつなぎ方 てぃーぷれす




Canonのeosカメラからスマホに写真を転送する方法 Hep Hep
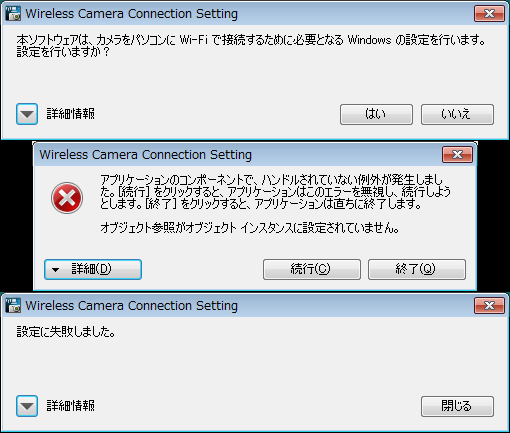



キヤノンのデジカメでwifi接続が出来ない場合に見直すべきこと
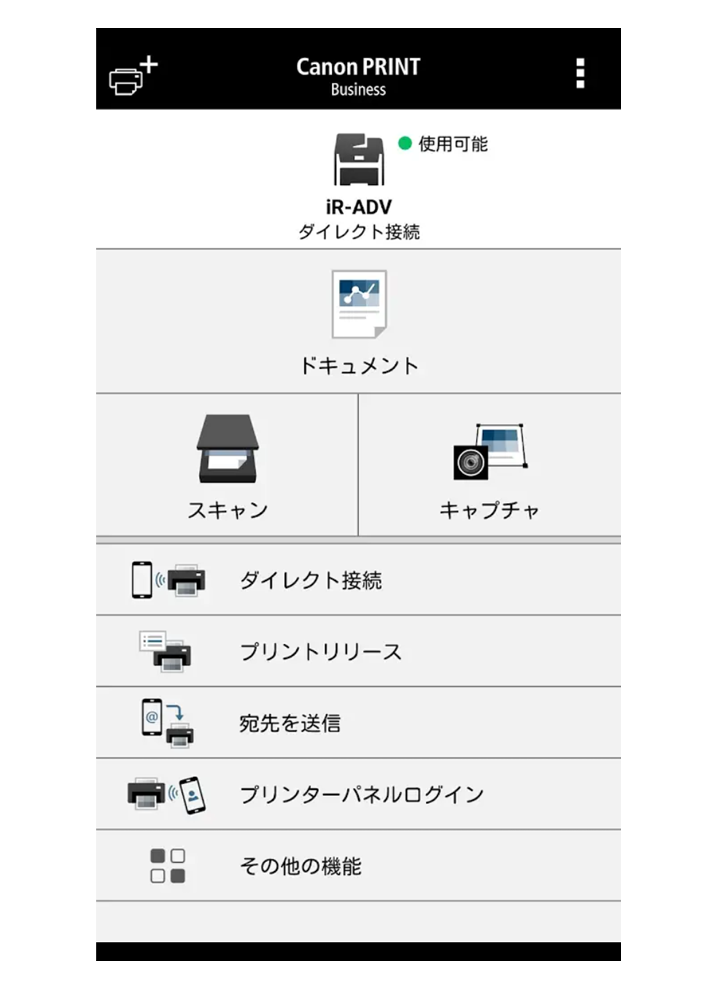



専用アプリ Canon Print Business でスマホから簡単プリント スキャン保存できます 複合機による業務効率をコーディネートする京都の株式会社東洋
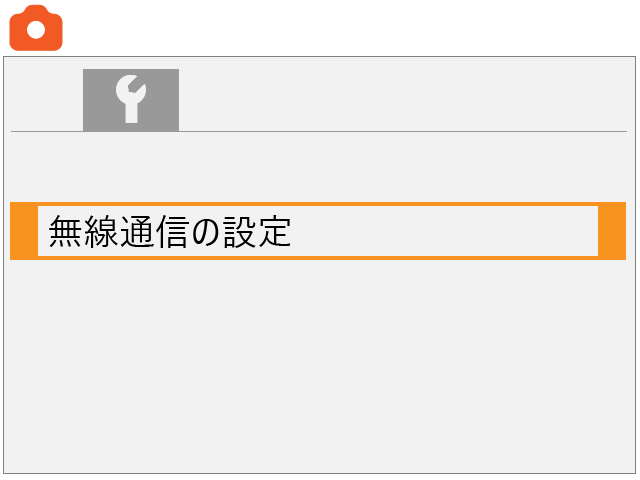



Image Canon カメラの接続手順
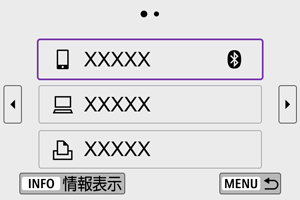



キヤノン 製品マニュアル Eos Kiss X10i 2回目以降のwi Fi接続



Canon Camera Connect をapp Storeで




数量限定 Sale キャノン Canon セルフィー Wi Fi接続 小型軽量 ヤマダ設備 コンパクトフォトプリンター Cp1300 ホワイト ピンクselphy




楽天市場 送料無料 Canon キヤノン Cp1300we Wi Fi接続コンパクトフォトプリンター Selphy Cp1300 ホワイト セルフィcp1300 ホワイト Cp1300 Wh 楽ギフ 包装 いまどき本舗



1
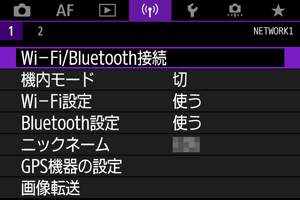



キヤノン 製品マニュアル Eos R5 アクセスポイントを使用したwi Fi接続
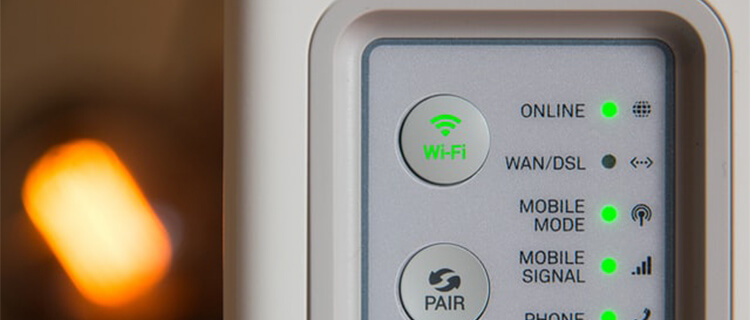



Canon Tr153プリンターが印刷できるようになるまで




キヤノン Eos Kiss X9i Wi Fi Bluetooth




値引 Canon プリンター インクジェット複合機 Pixus Ts3330 ブラック Wi Fi対応 テレワーク向け 新版 Www Trailconnections Com




値引 Canon プリンター インクジェット複合機 Pixus Ts3330 ブラック Wi Fi対応 テレワーク向け 新版 Www Trailconnections Com
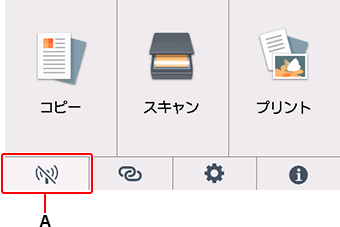



キヤノン Pixus マニュアル Ts30 Series セットアップガイド




キャノンデジカメwifiの不具合 3回目 Klb嵐山 みけねこのブログ
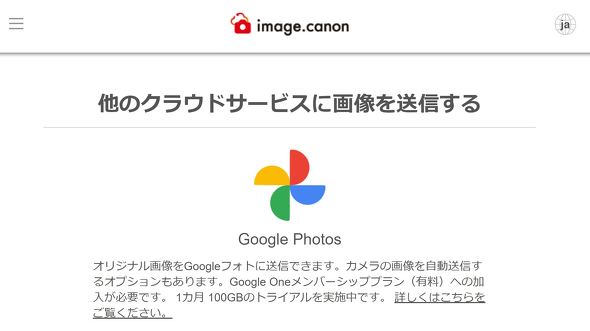



キヤノンのwi Fi対応カメラからgoogleフォトへの写真自動保存が可能に Itmedia News




キヤノン スマホに画像を保存 Eosのwi Fi




インクジェットプリンター プリンターと無線lan Wi Fi ルーターをケーブルレスで接続する Pixus Mg3630




スマホに写真を転送したい キヤノンwifi設定方法教えます Youtube




Canon一眼レフとパソコンのwindowsをwi Fi接続する方法について オウルブログ



フォトプリンター Canon Selphy Square Qx10 コンパクトフォトプリンター Wi Fi接続 キャノン ネコポス不可 キットカットヤフー店 通販 Yahoo ショッピング
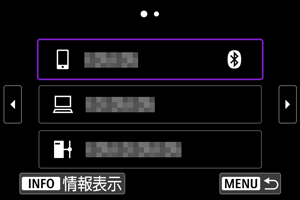



キヤノン 製品マニュアル Eos R5 2回目以降のwi Fi接続




プリンタ Canon Mp640 Wi Fi接続設定 無線lan設定 広島市佐伯区のお客様 Pcサポートフィールド
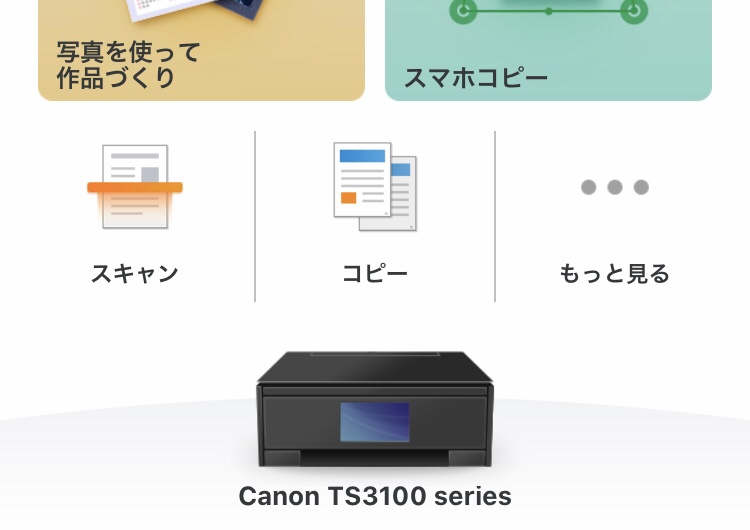



Canonの Ts3130s がwifiに繋がらず印刷できない時の対処法 Wifiのつなぎ方 てぃーぷれす




プリンタ キャノンmg3600シリーズのwifi接続の再設定方法 Wimax利用の場合
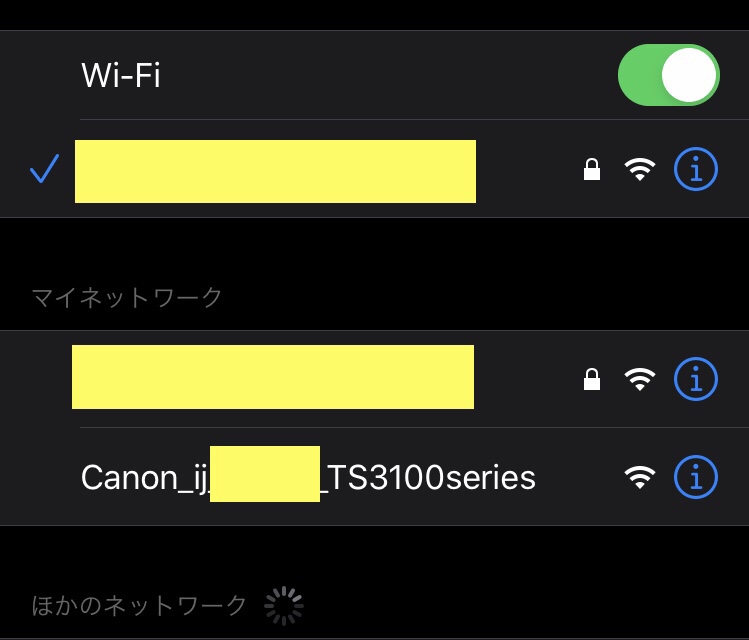



Canonの Ts3130s がwifiに繋がらず印刷できない時の対処法 Wifiのつなぎ方 てぃーぷれす




キヤノン インクジェットプリンターの機能 Wi Fiを紹介するページです




超かんたん プリンターを無線lanで接続しよう Wi Fi Tsr




キヤノン Ixy 210 Wi Fi機能




カメラ キャノンのeos Powershot のwifi設定 接続方法 無線がつながらない対策 栗太郎ブログ Wifiルーター 中継機 設定方法 つながらない対策




格安 コンパクトフォトプリンター キャノン Cp1300 プリンター キャノン プリンター コンパクト Wifi対応 パソコン不要 Canon キヤノン ホワイト ピンク D 安い Www Pharosarchitects Com




プリンタ キャノンmg3600シリーズのwifi接続の再設定方法 Wimax利用の場合
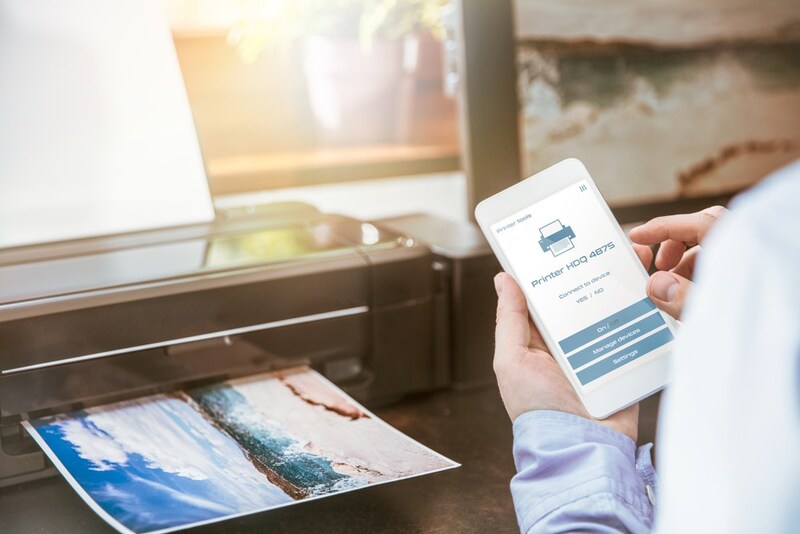



Wi Fiプリンターおすすめ13選 Canonやepsonのプリンターが繋がらない時の接続方法も紹介 Best One ベストワン




お得 限定sale 在庫あり Pixus Ts3330 ホワイト Wi Fi対応 テレワーク向け キャノン ショップ ひまわり 送料無料 即納可能 Canon プリンター インクジェット複合機




Canon3630 ネット環境がなくてもケーブル無しで印刷 ダイレクト印刷 趣味のパソコン スマホ リモート教室 ちびちゃんの趣味のパソコン教室
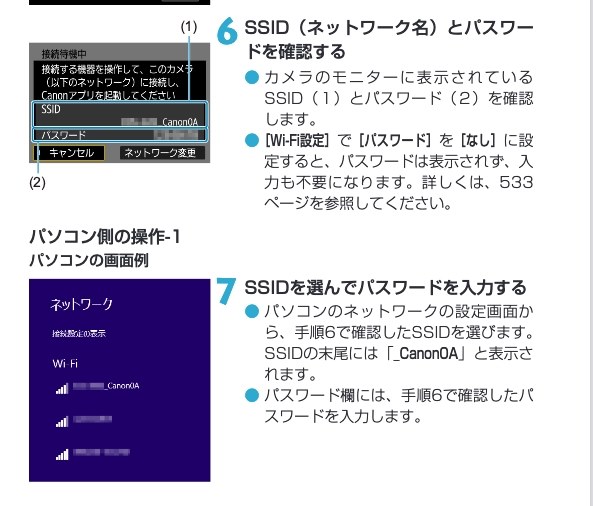



Eosrとmacのwi Fi接続ができません Canon Eos R ボディ のクチコミ掲示板 価格 Com




あなたのプリンター Wi Fiで繋いでいますか 5分でできる接続方法 プリンターインクカートリッジ 激安通販ならインクのチップス本店




画像は自動保存 キャノンのwi Fi機能搭載デジカメでできることは 特選街web
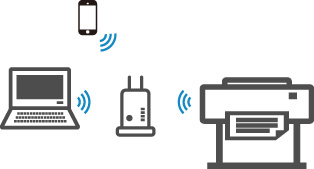



キヤノン Imageprograf マニュアル Pro 6100 プリンターとスマートフォン タブレットをwi Fi接続する




キヤノン Eosのwi Fi Eos 80d スマホに画像を保存



Search Q Canon Tododeku Tbm Isch




インクジェットプリンター プリンターとアクセスポイントを無線lan Wi Fi 接続する Pixus Mg3530



1
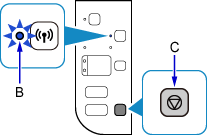



キヤノン Pixus マニュアル Mg3600 Series セットアップガイド




レポ3 Pixus Mg6130の無線lan設定も楽勝 セットアップ Winでプリント編 Youのデジタルマニアックス




キャノンのpixusプリンターをwi Fi接続するための設定方法 Windowsパソコン初心者ナビ




サクサクit
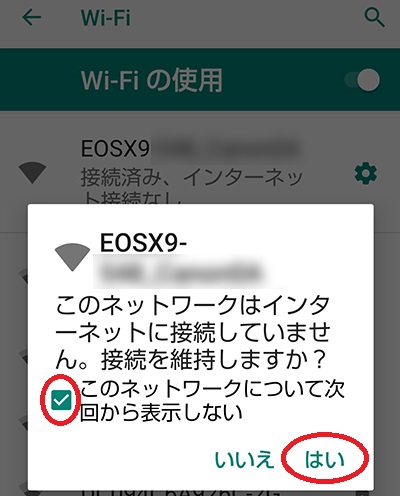



Canonのデジタル一眼レフとスマホをwi Fi接続してリモート撮影する方法



史上最も激安 Canon プリンター インクジェット複合機 Pixus Ts3330 ブラック Wi Fi対応 テレワーク向け コンビニ受取対応商品 Kuljic Com




Canon Mg6330 プリンタ Wi Fi印刷設定 Pcサポートフィールド



フォトプリンター Canon Selphy Square Qx10 コンパクトフォトプリンター Wi Fi接続 キャノン ネコポス不可 キットカットヤフー店 通販 Yahoo ショッピング
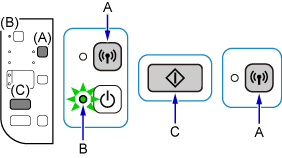



キヤノン Pixus マニュアル Mg3600 Series セットアップガイド




インクジェットプリンター プリンターと無線lan Wi Fi ルーターをケーブルレスで接続する Pixus Mg3630




楽天市場 送料無料 Canon キヤノン Cp1300we Wi Fi接続コンパクトフォトプリンター Selphy Cp1300 ホワイト セルフィcp1300 ホワイト Cp1300 Wh 楽ギフ 包装 いまどき本舗




Canon Selphy Cp1300 デジカメプリンター Pcやスマートフォン デジカメからサッとwi Fiプリント Usb接続
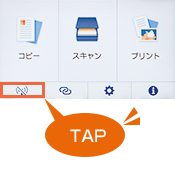



Canon製プリンタ らくらく無線スタート設定手順 ルータ活用コンテンツ Atermstation




Canon キヤノン Cp1300pk Wi Fi接続コンパクトフォトプリンター Selphy Cp1300 セルフィcp1300 ピンク Cp1300 Pk




プリンタのwi Fi接続の設定方法を実機 キヤノン Ts5030 で分かりやすく解説 やさしくねっと
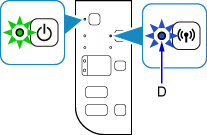



キヤノン Pixus マニュアル Mg3600 Series セットアップガイド



Www E Tamaya Co Jp Img Pages Howto 016 Canon Ipad 016 Guide Pdf




Canon Eos Utility カメラが接続されないときの9つの対処法 ドリリウム




Canon キヤノン Wi Fi接続コンパクトフォトプリンタ いまどき本舗 ポンパレモール
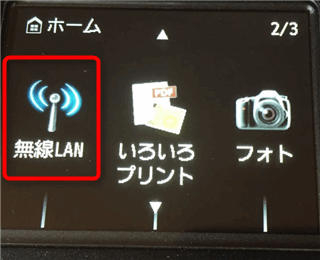



キャノンのプリンターで年賀状をスマホから印刷する方法 でじままらいふ




プリンターとwi Fiルーターをwpsで接続する方法 Youtube




Canon Wi Fiを使ってみましょう The Map Times




プリンタのwi Fi接続の設定方法を実機 キヤノン Ts5030 で分かりやすく解説 やさしくねっと




Mac Macbook にプリンタをwifi経由で追加する設定 ネトセツ


コメント
コメントを投稿